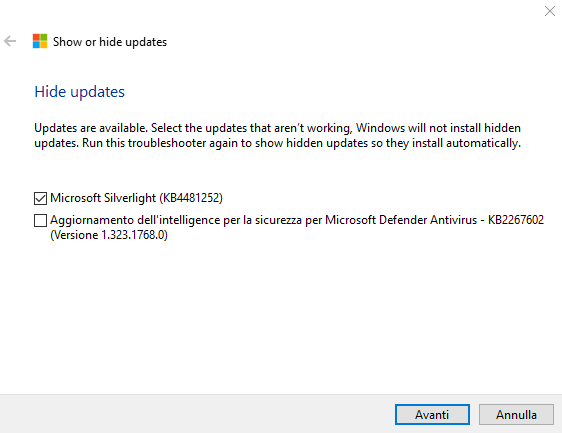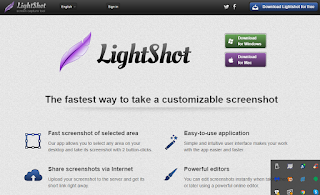martedì 24 gennaio 2023
Non riesco ad usare Iliad come Hotspot dal mio cellulare: impossibile collegarsi
giovedì 26 agosto 2021
Clipboard in Windows? E' presente, basta infatti premere il tasto Windows+V
mercoledì 9 giugno 2021
Microsoft Safety Scanner - Antimalware
venerdì 28 maggio 2021
Whats Run - Che cosa gira sul mio sito internet? Quali plugin, script, versioni?
Grazie a questa estensione, collegandosi ad un sito internet tramte il browser è poi possibile cliccare sull'apposito pulsante dell'estensione che apre una finestra riassuntiva di ciò che riesce a rilevare in relazione al sito internet che si sta visitando: quali tecnologie implementa e che versione delle stesse è supportata. Analisi importanti per aggiornare la propria architettura ed evitare dunque accessi indesiderati che facciano leva su breccie di precedenti versioni o del server container, o di un quaalche linguaggio di programmazione, script, plugin o estensioni installate.
giovedì 18 febbraio 2021
Come fare per fare partire un programma in automatico all'avvio di Windows?
Abbiamo scaricato un programma e vorremmo che parta all'accensione del pc, quando Windows parte, come dobbiamo fare?
1.Seleziona il pulsante Start e scorri per trovare l'app che desideri eseguire all'avvio.
2.Fare clic con il pulsante destro del mouse sull'app, selezionare Altro, quindi selezionare Apri percorso file. Si apre la posizione in cui viene salvato il collegamento all'app. Se non è presente un'opzione per Apri percorso file, significa che l'app non può essere eseguita all'avvio.
3.Creare uno shortcut (collegamento) dell'eseguibile in un'altra cartella per esempio sul desktop di Windows andando sull'eseguibile dell'App e cliccando con il pulsante destro del mouse su Invia a Desktop.
4.Con il percorso del file aperto, premere il tasto WINDOWS + R, digitare shell: startup, quindi selezionare OK. Questo apre la cartella Avvio.
5.Copia e incolla il collegamento all'app dal percorso del file alla cartella di Avvio il cui indirizzo dovrebbe essere indicativamente:
C:\Users\nome_utente\AppData\Roaming\Microsoft\Windows\Start Menu\Programs\Startup
domenica 14 febbraio 2021
IOBIT Advanced System Care Free per la pulizia di un Pc Windows
venerdì 1 gennaio 2021
Handbrake: il video converter completamente gratuito per Windows, Linux e Mac
Quando verrà scaricato il programma, a differenza di altri strumenti gratuiti, non sarà necessario, al momento, gestire annunci o richieste di installazione di software aggiuntivo.
Come con la maggior parte degli strumenti completamente gratuiti, l'interfaccia è più spartana rispetto ad altre e all'inizio sarà meno intuitivo di altri programmi analoghi. Tuttavia, per molti usi, HandBrake può essere all'altezza del compito.
Io l'ho trovato molto comodo, è sufficiente:
1.Cliccare su Open Source. Si aprirà una finestra come la seguente sulla quale trascinare il file che si vuole convertire.
2.Cliccare sul pulsante Add to Queue per aggiungere il filmato corrente all'elenco di file che il programma sta attualmente convertendo in modo poi da lasciarlo lavorare.
3.Sarà possibile vedere la coda di video in fase di conversione cliccando sul pulsante Queue.
Le opzioni di modifica sono abbondanti e la qualità di output dei video è sorprendentemente buona per uno strumento gratuito. I tempi di conversione sono generalmente lenti, quindi sarà necessaria un po' di pazienza.
Sono supportati più di una dozzina di formati di output, inclusi MP4, M4V, MOV, MP3 e MPEG, e ci sono molti profili preimpostati per dispositivi specifici, sebbene non vi sia tanta scelta come la maggior parte degli strumenti a pagamento. La massima risoluzione disponibile è 2160p.
Prezzo: HandBrake è completamente gratuito e open source, quindi non ci sono pubblicità o altri costi.
domenica 15 novembre 2020
Come usare Mediaset Play su Amazon Firestick Tv?
Come usare Mediaset Play su Amazon Firestick Tv? Finalmente è stata creata una nuova App che consente di accedere a Mediaset Play dalla Firestick Tv. Mentre prima bisognava appoggiarsi a soluzioni esterne, adesso è sufficiente ricercare "Mediaset Play" tra le applicazioni della Firestick e installarla.
domenica 18 ottobre 2020
Abilitare la voce di Ibernazione in Windows 10 per spegnere il computer
Come facciamo in Windows 10 a ripristinare l'opzione di ibernazione tra le varie opzioni per l'arresto del sistema?
Dal Start in basso a sinistra, cerchiamo il Pannello di controllo, ad esempio lo possiamo anche digitare in basso.giovedì 1 ottobre 2020
Come lanciare un programma in automatico all'accensione di Windows
Come si fa in Windows a far eseguire un programma automaticamente all'avvio? Un modo è aprire la cartella di startup e in essa mettere icone di programmi, documenti o altro che si voglia lanciare con l'avvio del pc Windows. Per accedere a questa cartella bisogna cliccare sul pulsante Start di Windows e nella barra digitare: Shell:startup e battere invio. Questo aprirà una cartella nella quale appunto inserire le icone dei programmi da lanciare.
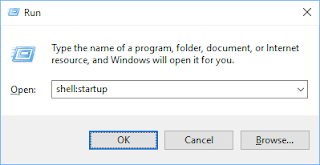
mercoledì 23 settembre 2020
Come impedire a Windows 10 di scaricare e aggiornare un Driver dal Windows Update
Esiste un modo per impedire la reinstallazione di un aggiornamento del driver in Windows 10? Si, esiste un'utility, la trovate direttamente sul sito Microsoft oppure potete cercarla come wushowhide.diagcab in Google. Come funziona? E' molto semplice, dopo averla scaricata, lancerete direttamente il comando che mostrerà la seguente schermata:
sabato 19 settembre 2020
TreeSize: riassume graficamente lo spazio occupato dalle varie cartelle
giovedì 2 luglio 2020
Come impostare in Windows 7 i programmi predefiniti?
- Fai clic sul menu Start. del computer.
- Fai clic su Pannello di controllo.
- Fai clic su Programmi Programmi predefiniti. Imposta programmi predefiniti.
- Seleziona Google Chrome a sinistra.
- Fai clic su Imposta questo programma come predefinito.
- Fai clic su OK.
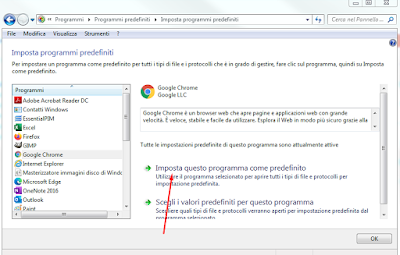
martedì 17 marzo 2020
LightShot: copia porzioni di desktop per creare documenti, per Windows e Mac
lunedì 20 gennaio 2014
Free Alarm Clock: sveglia gratuita per Windows

Questa sveglia supporta un numero illimitato di allarmi.
La sveglia può ricordarvi circa gli eventi importanti e mostrando un messaggio di notifica. È possibile selezionare l'audio dalla libreria musicale e il volume allarme preimpostato a un livello adeguato a seconda del tempo di allarme.
Su alcuni computer può funzionare anche a computer spento.
Lo potete scaricare dal sito ufficiale cliccando qui.
Flash immagini OS su USB, schede SD, ecc.
BalenaEtcher è un'applicazione open source progettata per semplificare il processo di scrittura di immagini del sistema operativo su sch...

Altri articoli
-
Nella pagina è mostrato l’elenco di prefissi cellulari di gestori italiani. La presente tabella non garantisce che il numero di cellulare ap...
-
Se in Windows 8, premendo il tasto destro del mouse, il desktop rimane blu, si blocca e si riavvia e in sintesi vi impedisce di cliccare c...
-
Qual'è la diffusione dei sistemi operativi per personal computer a livello mondiale? La Apple, con il suo Mac, sta avanzando oppure il M...
-
Ci telefonano a casa un po' troppo spesso, come fare per non essere più contattati dai vari gestori che tramite Call Center propongono l...
-
In Windows è possibile creare Desktop virtuali grazie ai quali si può suddividere meglio il proprio lavoro, ad esempio nel primo Desktop si ...
-
Come rendere delle immagini trasparenti (intendo rendere un singolo colore o più colori trasparenti) in Open Office ? Aprire un nuovo file...
-
Cercate un programmino che realizzi i Post-It in Windows ? Un programma dunque che vi consenta di appicciare sul desktop i famosi biglietti...
![[ informatica oggi ]](https://blogger.googleusercontent.com/img/a/AVvXsEg5tvzzhXTA0v6bu04poV5YMZ-pgypTCPpRUysbvPU3I5__O69KQYXkPzCqydkMzTg4Bsoi2F5jTa77pf_WNz9FDMmEKAPwoOdUOS4zMLEXGIA-QB_OAjirvFbttAsp09lbRUdwy_qQBeD8YQFiqkQsanNO4exhnDYVSmfr3xr24mEwkyyNAFiBtMdn=s295)